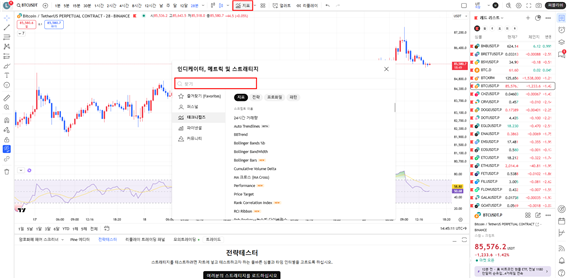트레이딩뷰(TradingView) 사용법
트레이딩뷰에는 많은 도구들이 있지만, 실제 개인별로 사용하는 도구는 그리 많지 않다. 아래 설명만 숙지해도 트레이딩뷰를 이용해 투자하는 데에는 지장이 없을 것이다.

홈화면-우측 코인 선택-차트 화면 순서로 차트를 띄우면 된다.
맨 왼쪽 매뉴부터 설명한다.
맨 위 사선 모양으로 되어 있는 ‘트랜드라인 툴’ 옆에 꺽쇠를 클릭하면 위와 같이 세부매뉴가 나온다. 추세줄은 고점끼리의 추세선, 저점끼리의 추세선 등을 그을 때 사용하고, 가로 줄은 저항선이나 지지선을 표시하는 역할을 하며, 페러렐 채널의 경우 상단과 하단에 평행한 줄을 그어주어 가격의 상하 변동폭 및 추세를 알 수 있게 해주는 도구이다. 페러렐 채널은 먼저 1차 추세선을 먼저 그어준 후 아래나 위로 마우스를 움직이면 평행한 2차 추세선이 생성되어 움직이면서 채널을 완성할 수 있도록 해준다.

그 다음 두번째 4줄이 그어져 있는 ‘간 및 피보나치 툴’은 간과 피보나치를 표시해 주는 도구로 필자는 피보나치 되돌림 정도만 사용하고 있다. 마우스로 고점을 클릭 후 대각선으로 내리면 0.618, 0.382 등 피보나치 수열에 따른 각 구간이 표시된다. 저항과 지지를 확인할 때 유용하다.

세번째 거미줄 같이 표시되어 있는 ‘패턴’은 헤드 앤 숄더와 같은 패턴, 엘리엇 파동, 사이클 등을 표시할 수 있는 기능을 제공한다. 헤드 앤 숄더의 경우 마우스를 차트에 클릭하면 순서대로 왼어깨, 머리, 오른어깨 순으로 표시되며, 엘리엇 파동의 경우 1-5파가 순서대로 표시된다.

네번째 세줄과 점선으로 이루어진 ‘예측 및 측정 툴’에는 유용한 도구들이 있는데 맨위 ‘매수 포지션’은 우측 첫번째 박스와 같이 하단에 아래 빨간 부분이 손절선, 상단 녹색 부분에 익절선을 표시할 수 있도록 해준다. 매수 포지션을 표시한 후 마우스를 가져다 대면 손절선과 익절선 및 박스를 움직일 수 있는 점이 나오는데 그 점을 마우스로 클릭하여 조정하면 된다.
바로 아래 숏 포지션은 매수 포지션의 반대라고 생각하면 된다. 우측 두번째 박스에 표시된 바와 같이 매수 포지션과 반대로 위 빨간 부분이 손절선, 아래쪽이 익절선을 표시해준다.
아래쪽 ‘가격 범위’는 위 아래 가격 이동 폭, 변동 %를 표시해 준다. 우측 세번째 박스를 참고하면 된다. 그 다음 ‘기간’은 캔들의 숫자, 진행시간을 표시해준다. 일목균형표 관련 책을 보면 봉 개수를 세야 하는 부분이 나오는데 이 도구를 사용하면 된다. 우측 네번째 박스와 같이 표시된다. 맨 마지막 ‘날짜 및 가격 범위’는 가격범위와 기간을 한번에 표시해 주는 도구로 우측 5번째 박스와 같이 표시된다.

그 다음은 위와 같이 붓 표시의 ‘지오메트릭 셰이프’인데 필자는 중간정도에 위치한 ‘네모’ 정도만 활용하고 있다. 이 네모를 그리면 안에 글자를 쓸 수 있는데 종목 특징이나 중요한 구간에 대한 메모 등 용도로 활용할 수 있다.
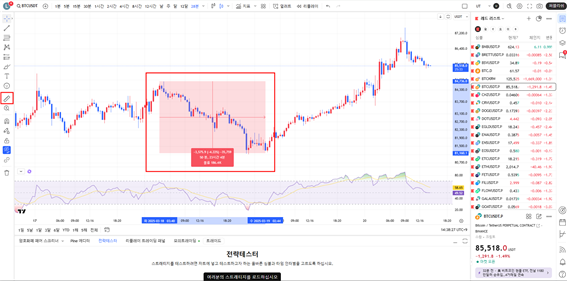
그 다음은 위와 같이 자 표시가 있는 ‘재기’ 도구인데 위 ‘예측 및 측정 툴’에서 설명한 ‘날짜 및 가격 범위’ 도구와 동일한 것처럼 보이나 차이점은 ‘예측 및 측정 툴’에서의 ‘날짜 및 가격 범위’는 일단 측정을 위해 표시해 놓으면 사라지지 않고 계속 볼 수 있는 반면에 ‘재기’에서는 측정을 위해 표시해 놓고 마우스로 다른 작업에 들어가면 표시해 놓은 것이 사라진다. 필자는 빠르게 여러 지점을 측정하여 비교하고 검토하는데 편리한 ‘재기’를 더 많이 사용하는 편이다.
그 아래 돋보기 표시는 특정 구간을 확대해서 보여주는 기능을 하며, 그 아래에 자석 표시, 연필 표시, 자물쇠 표시는 필자도 사용하지 않고 있어 설명을 생략한다. 몰라도 매매에는 지장이 없다.

그 다음 설명할 도구는 ‘감추기 옵션’ 도구인데 드로잉(추세선, 가로선, 페러렐 채널 등)을 숨기거나 인디케이터(이동평균선과 같은 지표)를 숨길 때 쓰는 도구이다. 나중에 드로잉이 많아지거나 지표 개수가 많아지면 차트를 보기가 힘들어져서 삭제하지 않고 잠깐 보이지 않게 할 때 사용하면 된다. 클릭 후 다시 보이게 하려면 같은 항목을 한 번 더 클릭하면 된다. 이 기능은 한번에 모든 드로잉과 인디케이터를 안보이게 하는 기능으로, 개별적으로 지표를 보이지 않게 하려면 차트 왼쪽 상단에 표시된 개별 지표에 마우스를 가져다 대면 우측에 눈 표시가 나오는데 이 눈 표시를 누르면 이 지표만 안보이게 되고, 한번 더 누르면 다시 보인다.
그 아래 도구는 ‘드로잉 싱크’인데 특별히 건드리지 않고 놔두면 된다. 맨 아래 휴지통은 드로잉이나 인디케이터를 한번에 삭제할 때 사용한다. 필자의 경우 보통은 이 도구를 사용하지 않고, 차트 화면에서 각 드로잉이나 지표를 클릭 후 개별 삭제한다.
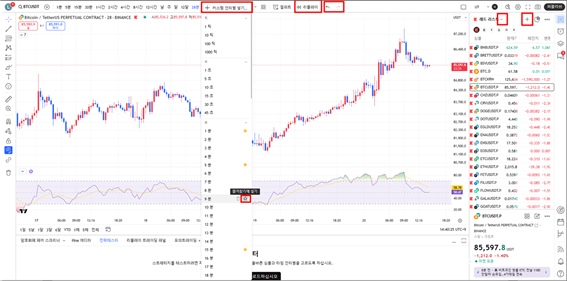
다음은 상단 도구에 대한 설명이다. 상단 바에 인터벌(시간 간격)이 표시되어 있는데 인터벌 맨 우측 꺽쇠를 클릭하면 위 화면과 같이 ‘커스텀 인터벌 넣기’ 매뉴 및 아래 인터벌 설정 화면이 나온다. 내가 추가하고 싶은 인터벌이 있으면 ‘커스텀 인터벌 넣기’에서 추가한다.
상단 매뉴바에 내가 추가한 인터벌을 보이게 하고 싶으면 위 화면 중앙 하단에 표시한 것과 같이 각 인터벌 우측에 별표(즐겨찾기에 넣기)를 클릭해서 노란색이 표시되면 상단 바에 보이게 된다. 추가한 인터벌을 삭제하고 싶으면 별표 옆 휴지통을 클릭하면 된다.
인터벌 우측 ‘리플레이’ 기능은 말그대로 일정 기간동안 리플레이 해주는 도구로 자동매매 전략 수립 후 전략이 제대로 작동하는지 시험할 때 사용하기도 한다. 1캔들별 초단위 리플레이가 가능해서 빠른 검증이 가능하다.
‘리플레이’ 옆 화살표 표시 2개는 좌측이 되돌리기, 우측이 되돌린 것을 다시 복구시키는 도구이다. 필자는 좌측 되돌리기를 주로 사용하는데 가끔 실수로 지표나 드로잉을 삭제하거나 특히 모바일에서 화면을 잘못 눌러서 기존 드로잉이 움직였을 때 아주 유용하다.
화면 상단 맨 우측 ‘+’를 클릭하면 현재 리스트에 코인이나 주식 등의 종목을 검색해서 추가하는 화면이 나온다.
맨 우측 ‘+’ 표시 왼쪽 ‘레드 리스트’ 옆 꺽쇠를 클릭하면 아래 <트레이딩뷰8> 화면와 같이 설정 창이 뜨는데 새로운 리스트를 만들고 싶으면 중간 쯤 ‘새 리스트 만들기’를 클릭 후 이름을 입력하고 저장하면 된다. 리스트의 이름을 바꾸고 싶으면 윗쪽 ‘이름 바꾸기’를 클릭 후 바꾸면 된다.
새로 만든 리스트를 윗쪽 바에 보이게 하려면 아래 <트레이딩뷰8> 화면에서 맨 우측 중앙쯤에 있는 리스트 이름 옆 별표를 클릭해서 노란색으로 표시되게 하면 상단 바에 보이고, 한번 더 클릭해서 노란색을 투명하게 만들면 상단바에서 사라진다.

다음은 캔들과 지표에 관한 도구인데 아래 <트레이딩뷰9> 화면과 같이 상단 중앙 캔들 막대가 표시된 지점 옆 꺽쇠를 클릭하면 캔들 종류를 선택할 수 있는 설정창이 나오고 원하는 캔들 종류를 클릭하면 차트 캔들이 바뀐다.

우측 ‘지표’를 클릭하면 아래 <트레이딩뷰 10> 화면과 같이 이동평균선, MACD, RSI 등 수많은 지표를 검색할 수 있는 창이 뜨고 원하는 지표를 찾아서 클릭하면 차트에 지표가 추가된다.